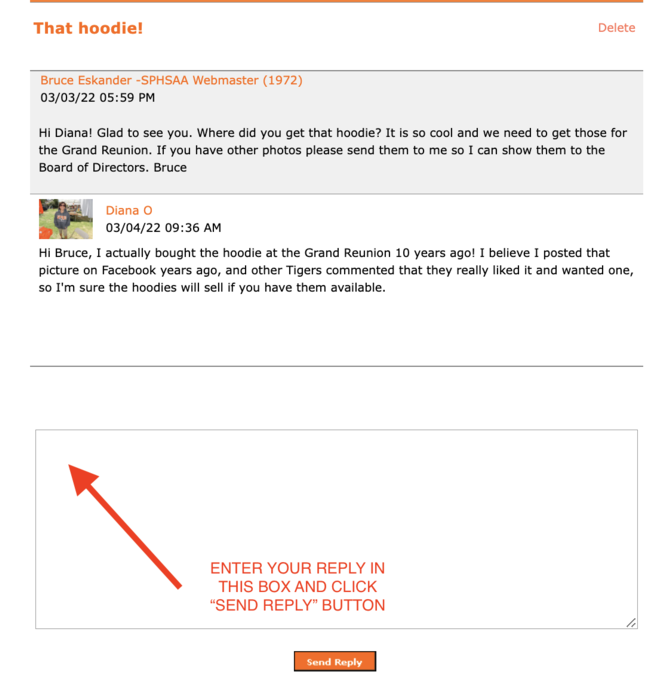South Pasadena High School
Alumni Association - 1907-2025
MESSAGES: Sending & replying
Here's a tutorial that should help you understand how your Message Center works if:
(1) You're not sure how to send messages to classmates and friends in another class year.
(2) You receive an email notification that you have a private message and you'd like to find it, read it and possibly reply to it.
(There are 10 screenshots with instructions in red below)
(1) To access your personal Message Center first sign in.
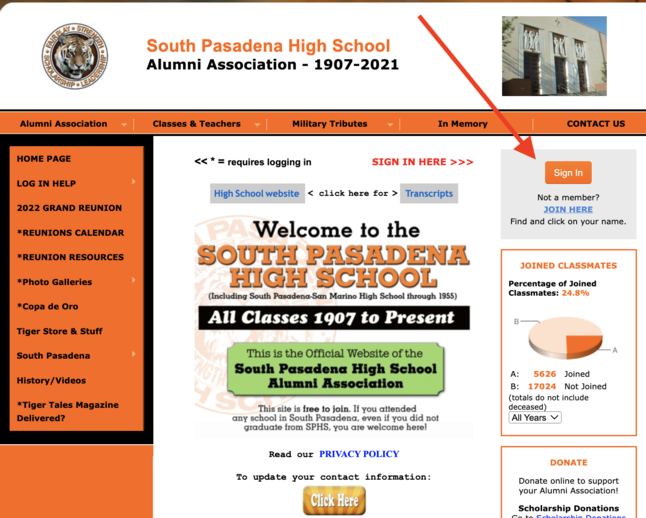
(2) You will know if you are logged on if you see your name in the upper right-hand corner of the home page
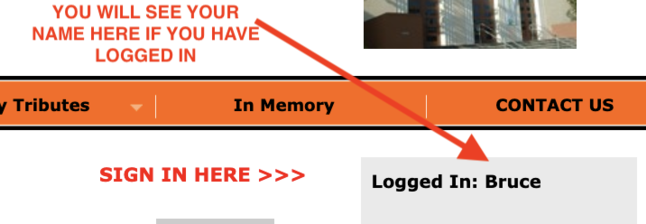
(3) After you are logged in you will see a new menu on the left-hand side called "Member Functions". Click on the words: Message Center.
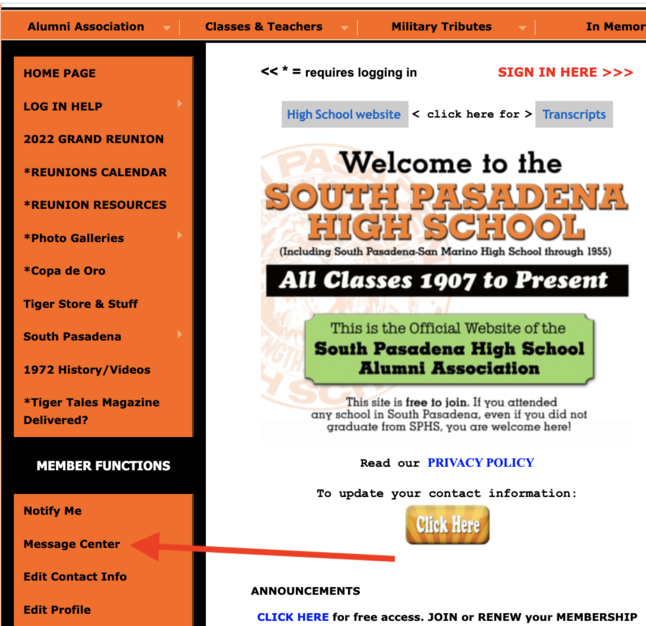
(4) Now that you are in the Message Center you will by default see your Inbox messages if there are any. Scroll down to #8 below for instructions on how to read your messages.
TO SEND A MESSAGE click on the Compose Message box.
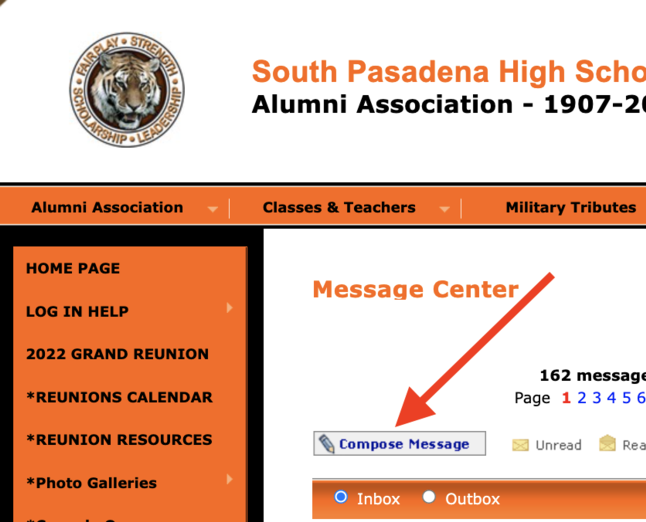
(5) On the next screen you will have the option to enter a first or last name to search for someone. You can also just select a class year if it is other than your own class. You can also click on the box to display a complete list of all those who are in just your class year. (see #6 below for more specifics to help you search for classmates)
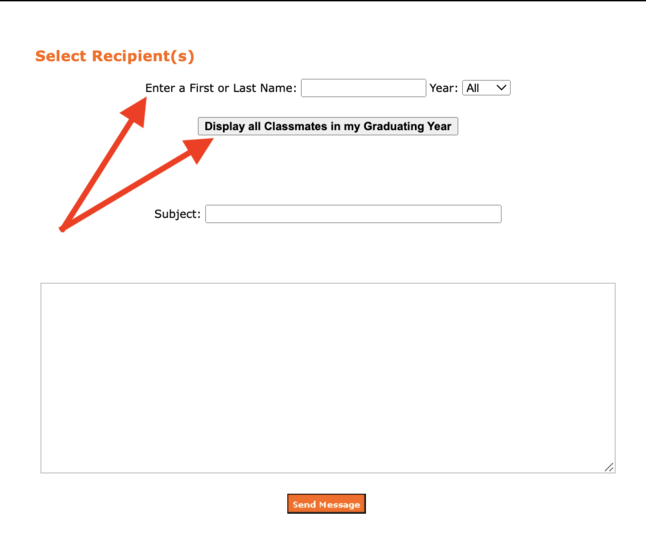
(6) If the name is unique you can start to type just a few letters. In this example, I only typed "esk" to search for my last name (Eskander). You'll see that there are many names with "esk" in the name.
Searching by class year (if known) narrows down your search results.
If you don't know the class year, common names like Smith will result in a large list. You may have to enter the first name and then part of the last name. Note that if their name is in our system as Kathleen but you know a person as Cathy, you may not find them without trying alternative spellings. It is sometimes easier to search for a last name and scroll through a list of names until you find the correct one if you don't know the class year.
IMPORTANT: The names that are blue links are the only names you can actually select to send a message to. All of the names in black are alumni who have NOT JOINED our website yet. You can help us by encouraging alumni you know to join us at www.SPHSAA.org.
.png)
(7) In the example above I selected (clicked on the name in blue) my wife's name and it was entered as a selected name (see below). You can select one or as many names as you want to send a group message to as long as they are names listed in blue.
DO NOT CLICK ON THE NAME(S) YOU SELECT unless you want to remove them from being sent a message.
Once you select a name or names to send a message to, enter a short subject title and then start typing your message in the large box located below the subject title. When you've composed your message click on the orange box at the bottom that says Send Message.
.png)
(8) In the example below I'm showing you my Message Center so you can see how it looks with messages that are in my Inbox. When you open your message center the Inbox is what you will always see first.
I've hidden part of the names or subject titles in this example. You'll also notice there are several Icons to the right of the Compose Message box. You'll see these icons to the left of a message sender's photo. This will help you know if you have unread or read emails and also if you've already replied or not.
TO OPEN AN UNREAD MESSAGE click on the BLUE SUBJECT TITLE so you can see a message and reply to it.
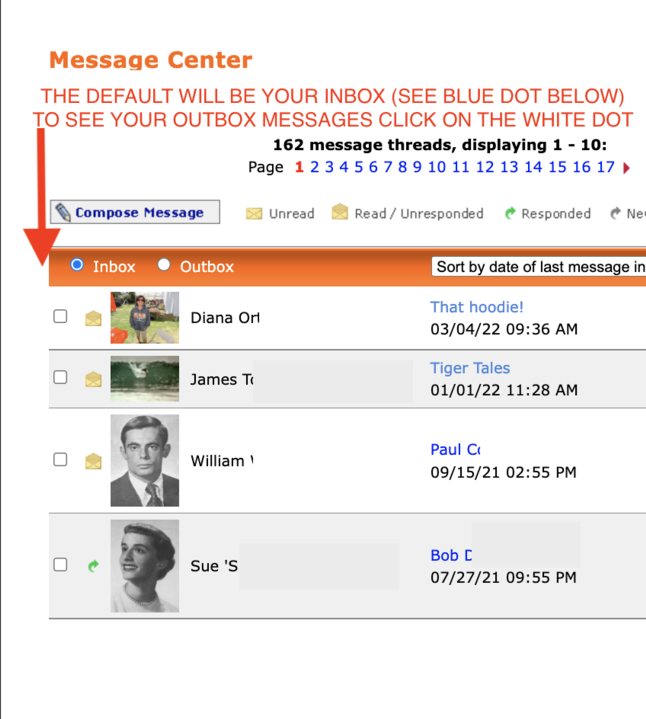
(9) You can change from the Inbox to the Outbox by clicking on the white dot next to Outbox.
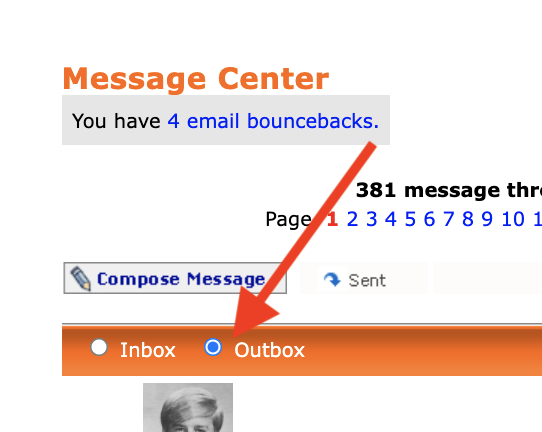
(10) This is an example of what a message will look like once you've opened it up. I sent a message and received a reply from Diana. You can respond back and forth as many times as you'd like.
If for some reason you need additional help click on "Contact Us" at the top right side of the home page and I'll be glad to help you.